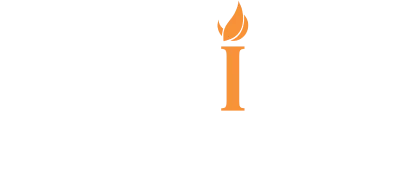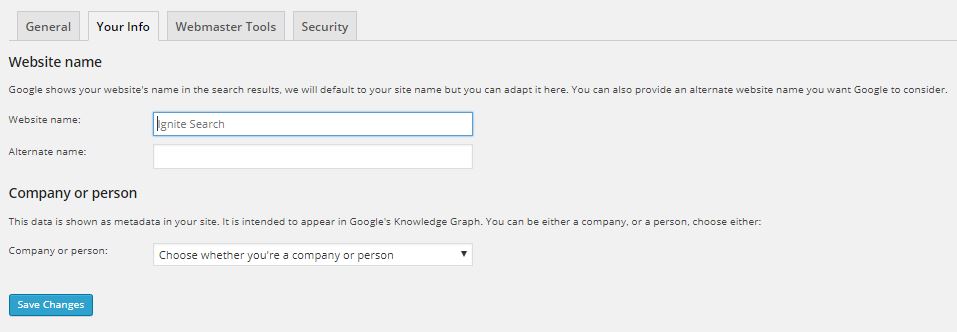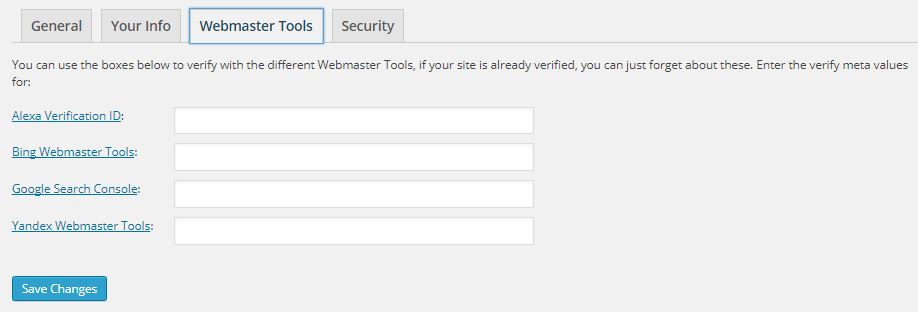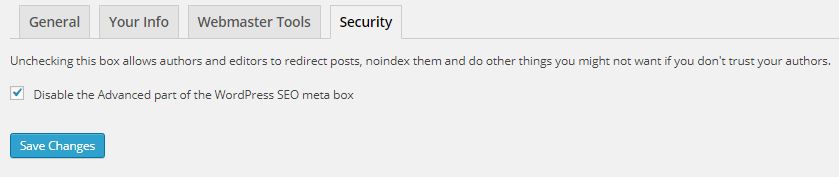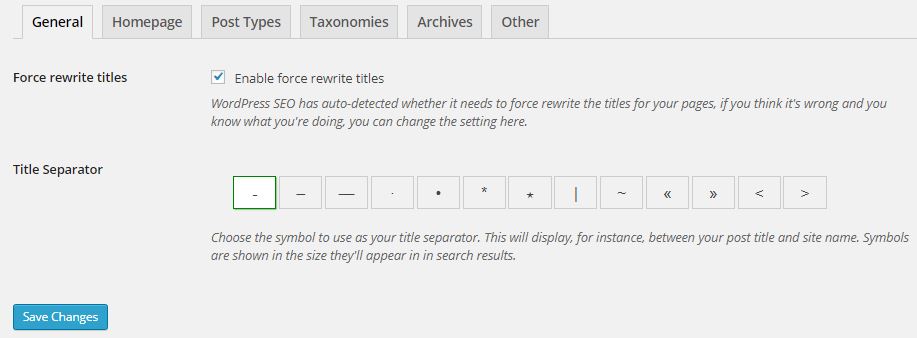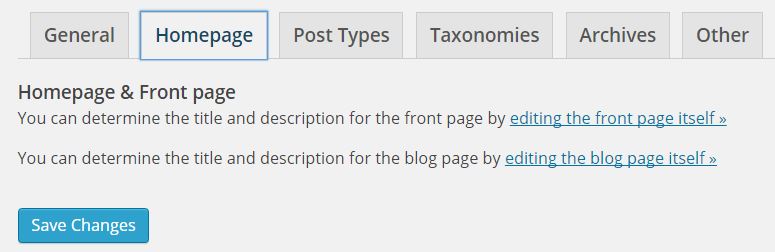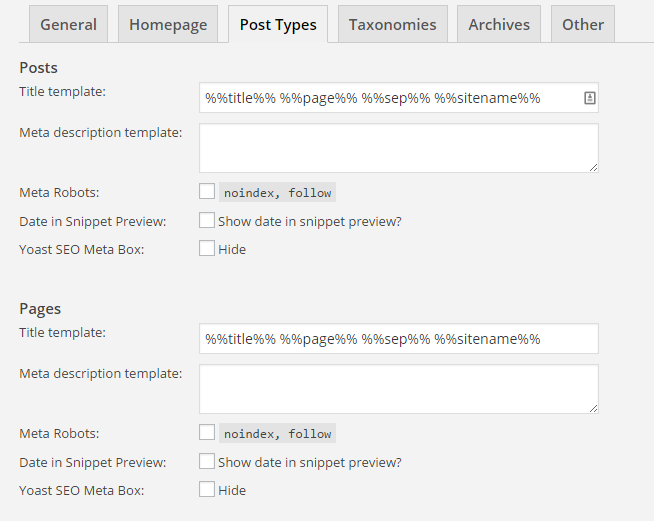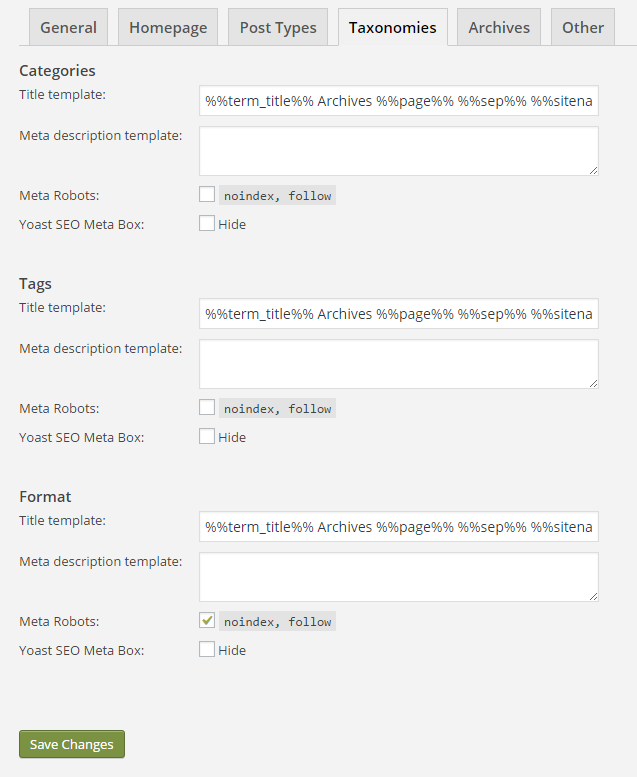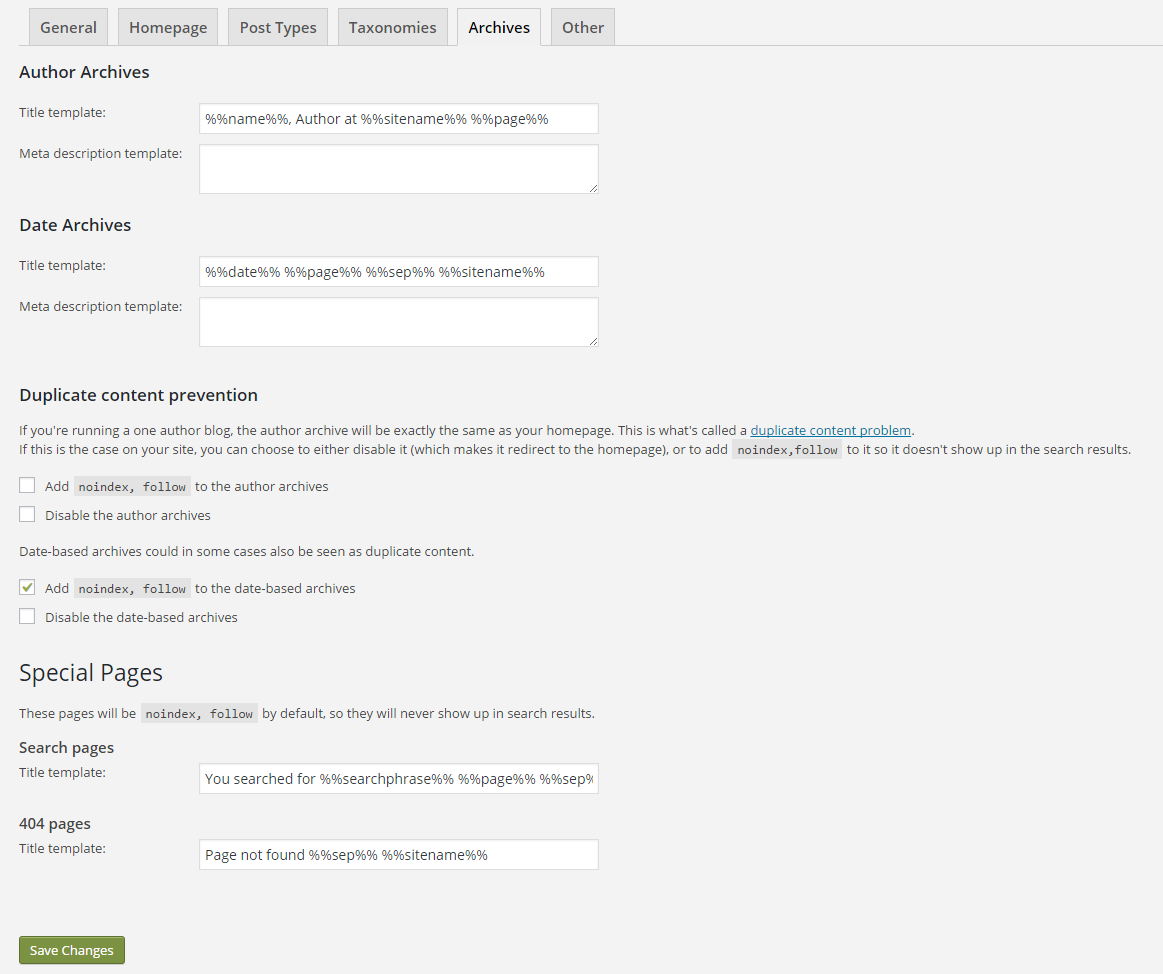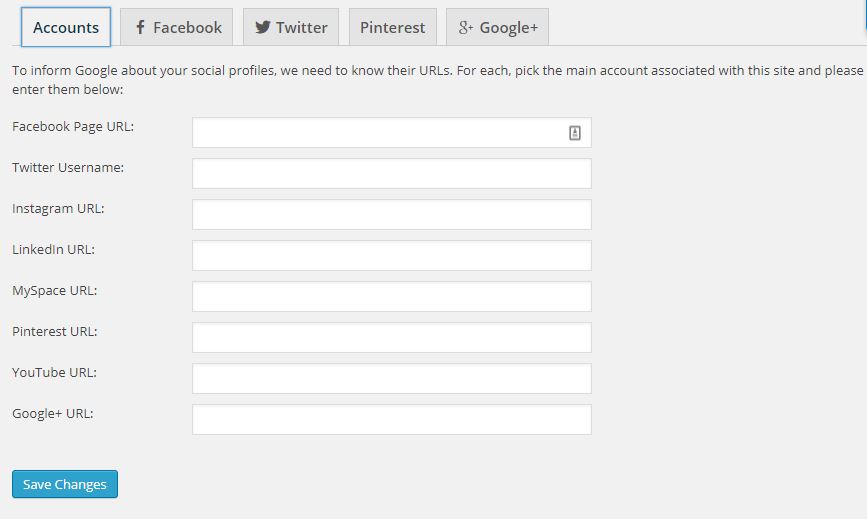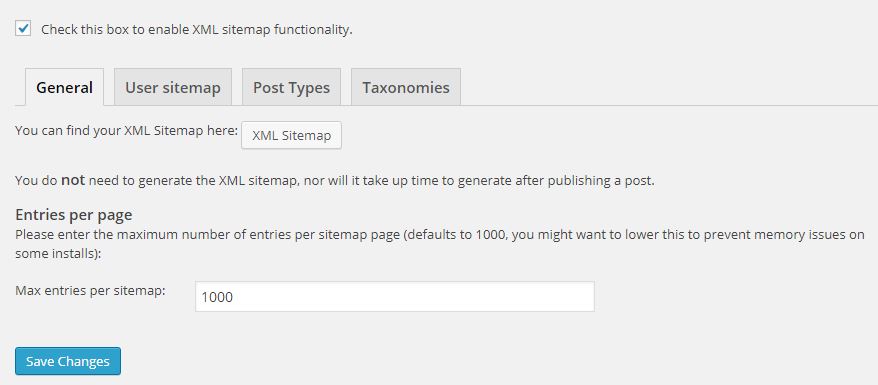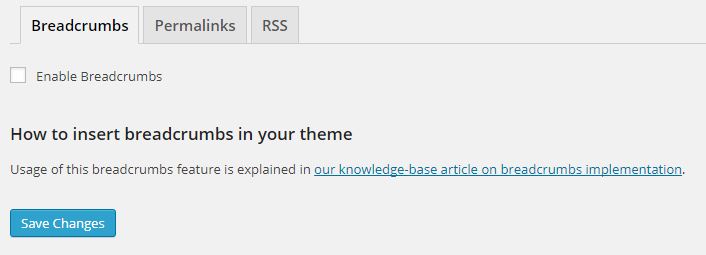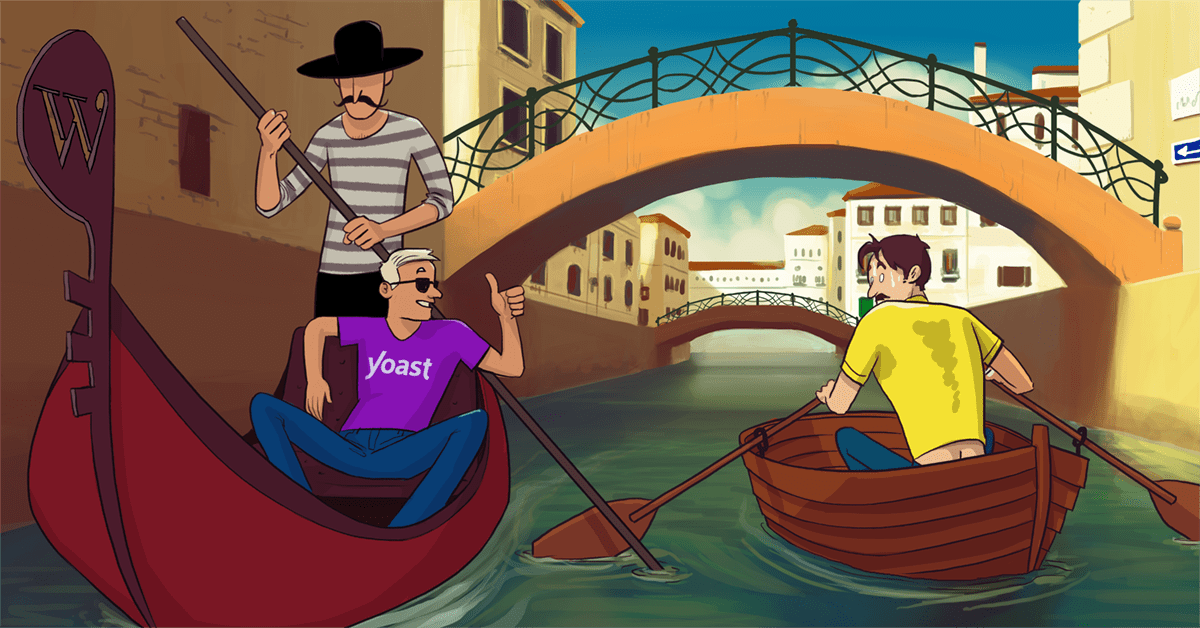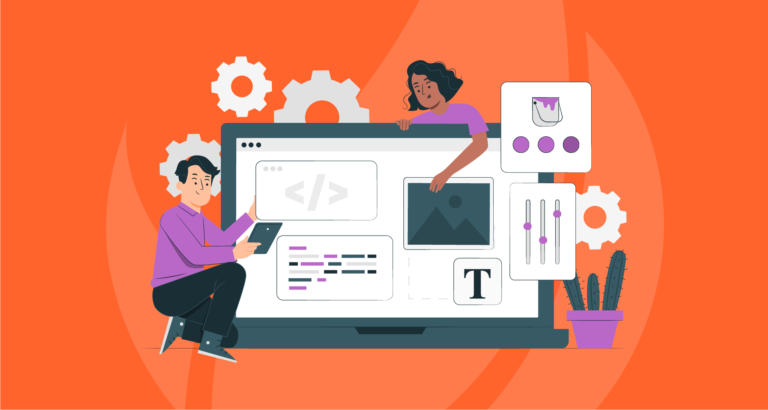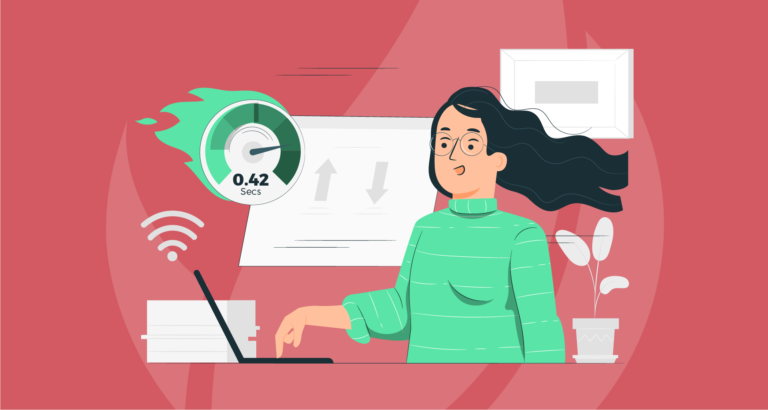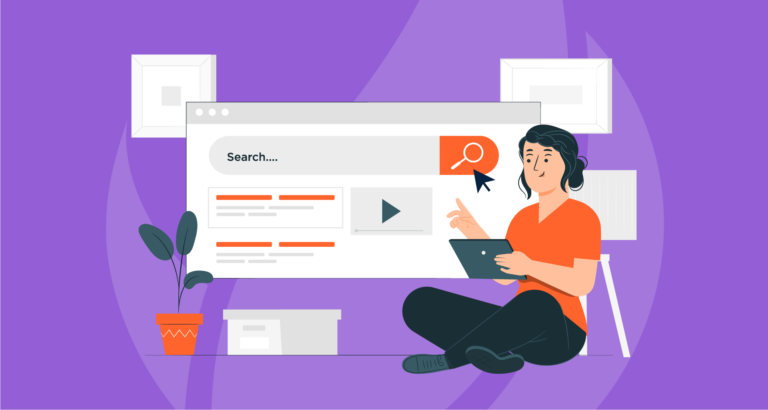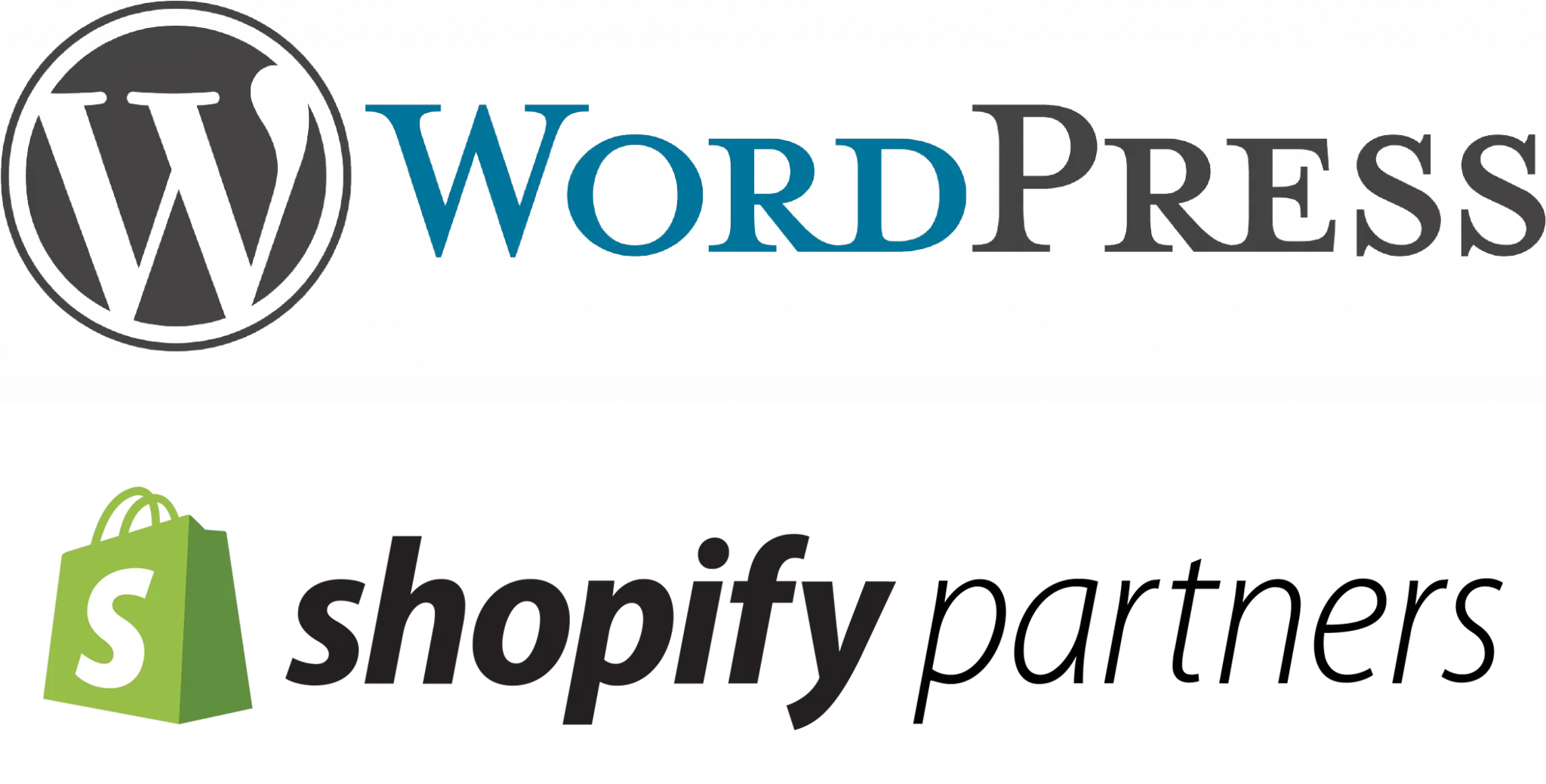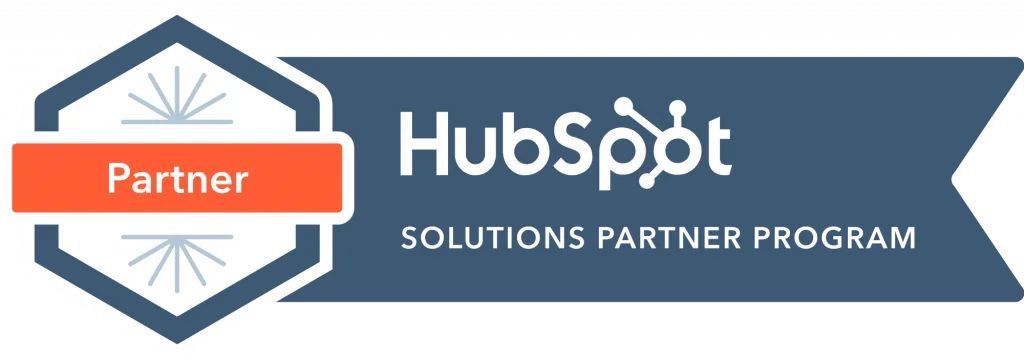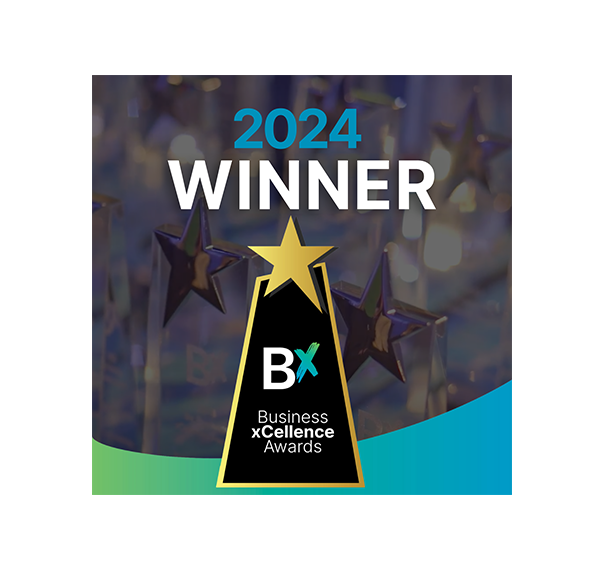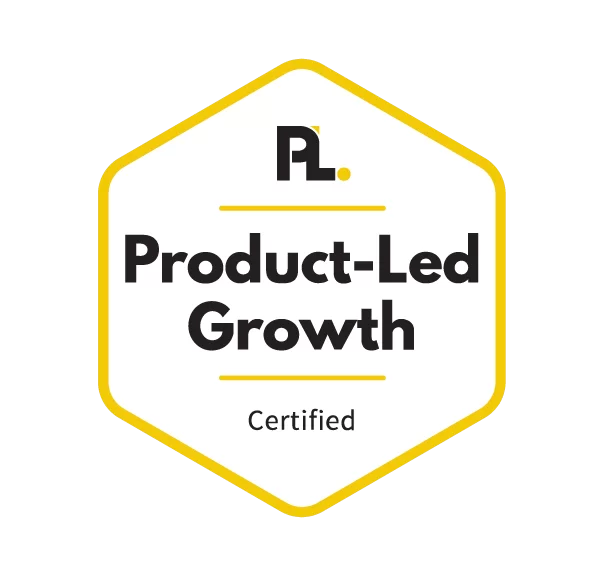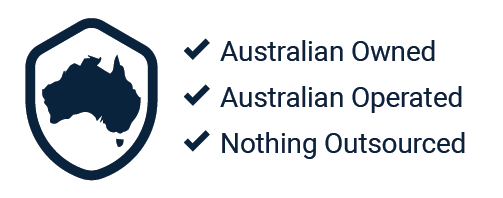By Airon Rodrigues
In our previous post on Yoast SEO, we reviewed the plugin in from an introductory point of view, briefly outlining the different features from arguably the most effective SEO plugin.
In this post, we will dive deeper into the plugin, exploring its features in more detail and ways you can use it to maximise your SEO efforts.
There are 7 components that makeup Yoast SEO, these are: General, Titles & Metas, Social, XML Sitemaps, Advanced, Tools, and Extensions. Let’s look at each of these in a bit more detail:
General
The General tab contains basic information about your site. Essentially, this tab is comprised of the website name, and whether the website is managed by a company or person.
Website name: For those looking to provide Google with a website name that is different to the site title, you can do it here.
Company or person: This is important, if you’re setting up Yoast SEO for a company’s website, you’ll have a chance to add things like a company logo. Deciding whether the website will be managed by a company or person will make it easier for Google to incorporate your site in Knowledge Graph results.
Webmaster Tools
If you plan on using tools such as Google Search Console (which you should) or Bings Webmaster Tools, this tab gives you the option to verify your account with Yoast if it isn’t verified already. If you have already verified your site, this tab can remain blank.
Security
The security tab is made up of one option, and that’s whether to disable the advanced part of the WordPress SEO meta box. For multi-author websites, checking this box is recommended because this will prevent advanced options like redirects and noindex settings to be visible in the Yoast toolbox that appears on each page’s page editor. This can lead to authors changing settings and setting advanced options for posts and pages. If you’re working with a single-author, you can leave this box unchecked.
Titles & Metas
This section is really the bread and butter of the Yoast SEO plugin, it is greatly important for SEO because this is where you decide how your website will appear in the SERPs.
The first tab is the ‘General’ section, this Allows you to decide which title separator you would like to use. This is more of a preference and is not that vital for SEO.
For example, in this section, you can change a page title from “Your Site Name | Contact Us” to “Your Site Name – Contact Us.”
The ‘Force Rewrite Titles’ is there to correct any problems a site may be facing when there are built-in SEO title displays that can override your Yoast SEO preferences. Checking this box can solve this problem
Homepage
Dependent on how a site has been set up, there will be a description of a front page and a blog page. In the image below, we can see the site is set to use one page for a homepage and a different page for the blog. For those who want to make changes to these templates, clicking the “editing the front page itself” provided can help you make changes. Again, not decisive for SEO, but more about what type of site you are working with.
Post Types
The Post Types tab is where you can set up basic templates for the titles and meta descriptions for the main types of pages of your site, as well as media pages, and any custom post types. Ideally, blog posts could follow one format, while other pages on your site follow another.
If you don’t write specific titles and description for your pages or posts, the template here will be used as the default format.
- index, noindex – If there’s something you don’t want to be indexed by search engines, check the ‘Meta Robots’ box. Generally, it’s better to leave this box unchecked only if you have content you would like to be kept unindexed from the search engines. By changing these settings, you are telling search engines whether or not to add this content to the SERPs.
- Date in Snippet Preview – This setting is dependent on what kind of content you are posting. For those posting evergreen content that will still be relevant in years to come, it’s better to disable this option so users won’t assume your site is out of date by seeing when the content was posted in the snippet preview. However, for news content that is only relevant for a set time, this option should be checked.
- Yoast SEO Meta Box – If you are not going to edit the meta information for any of the post types, you can disable the meta boxes that the plugin will create here for a cleaner UI.
Taxonomies
By default, WordPress creates taxonomies such as categories and tags. If the website in question is set-up as a blog that uses different categories and tags to organize posts, this section can be used to set up title and meta description templates for those pages. If you are using identical terms for tags and categories, you might want to check the “noindex, follow” option to avoid creating duplicate content.
Archives
For those running a blog, having pages that are archived is a great way to make it easier for readers to located previous posts and content. However, archive pages can be labeled as duplicate content. The Archive tab gives you the option to prevent this by indicating whether or not to index archive pages.
Other
The other tab offers some additional settings of Sitewide meta settings. These are quite self-explanatory settings that can be different depending on what type Yoast is being optimised for.
Social
The Social tab allows options for adding social media platforms to the plugin. All that really must be done in this section is adding the URLs of the different social media accounts, filling this section out notifies search engines that they are associated with your site.
Within the Social Tab, there are sections for Facebook, Twitter, Pinterest, and Google+. Through these sections, you can verify your accounts and further information such as logo and the image URLs.
XML Sitemaps
When you enable XML sitemap functionality, Yoast automatically generates a sitemap for your site, updates it as you add new content, and informs search engines when it’s updated.
The only thing to really do here is to ensure the XML sitemap functionality is switched on, of course, and submit the sitemap to Google Search Console.
Advanced
The Advanced tab is made up of breadcrumbs, permalinks, and RSS.
Breadcrumbs
For those who are unaware, breadcrumbs are links at the top of your page which display the path users have taken to get to the content they are currently viewing. Breadcrumbs help search engines understand the structure of your site better, as well as assist in user experience. Breadcrumbs can also be visible in SERPs:
Unfortunately, there’s more to it than just checking the box. Yoast’s article on implementing breadcrumbs can assist in enabling this feature.
Permalinks
The “Permalinks” tab assists in refining your URL structure, and <Head> section to make them SEO -friendly. This section is quite straightforward and is dependent on the site owner on what preferences they would prefer.
Our Yoast 2.0 post provides details into what to expect when working with the plugin and the general do’s and don’ts. Yoast is one of the most valuable and powerful plugins that can improve SEO scores. It’s easy to use and implement and can guide a page to being well-optimised. Get started with Yoast now.